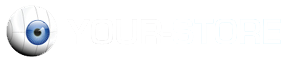Inloggen
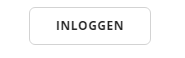
Om gebruik te maken van onze online cameramanager dient u in te loggen op onze website www.your-store.nl. Hier klikt u op de button “Inloggen” zoals aangegeven in de afbeelding hiernaast.
Eenmaal hierop geklikt zal onze Login pagina zich openen, hier kunt u uw gebruikersnaam en wachtwoord invullen om in te loggen op ons systeem.
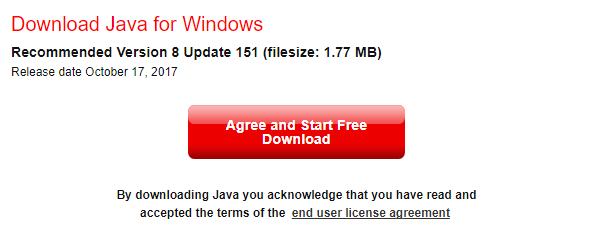
Eenmaal ingelogd kunt u uit het dropdown menu kiezen uit verschillende talen. Bij “Change password” heeft u de mogelijkheid om zelf uw wachtwoord te wijzigen.
Door te klikken op de knop “Open Manager” opent u ons systeem. Staat deze knop er niet dient u Java te installeren. Dit kan worden gedaan op www.java.com.
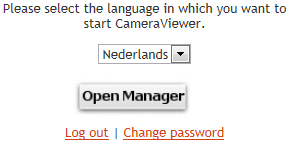
Na het klikken op de knop “Open Manager” kan het voorkomen dat er een aantal beveiligingswaarschuwingen komen van uw firewall of van Java zelf. Als u bij deze meldingen “Altijd Toestaan” of “Always Trust” aanvinkt zullen deze de keren hierna niet meer verschijnen. Waardoor er de volgende keer dat u inlogt direct gebruik kunt maken van ons systeem.
Live Viewer
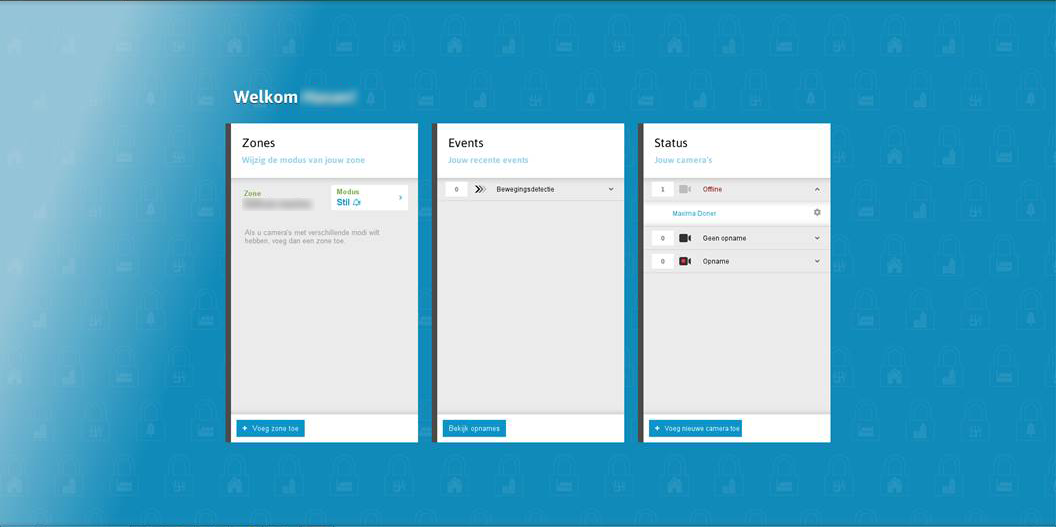
De cameramanager opent zich standaard in het “Dashboard” mode. Hier is het mogelijk om voor de "live Viewer" te kiezen. De “Live Viewer” ziet er standaard als volgt uit: (zie afbeelding hieronder).
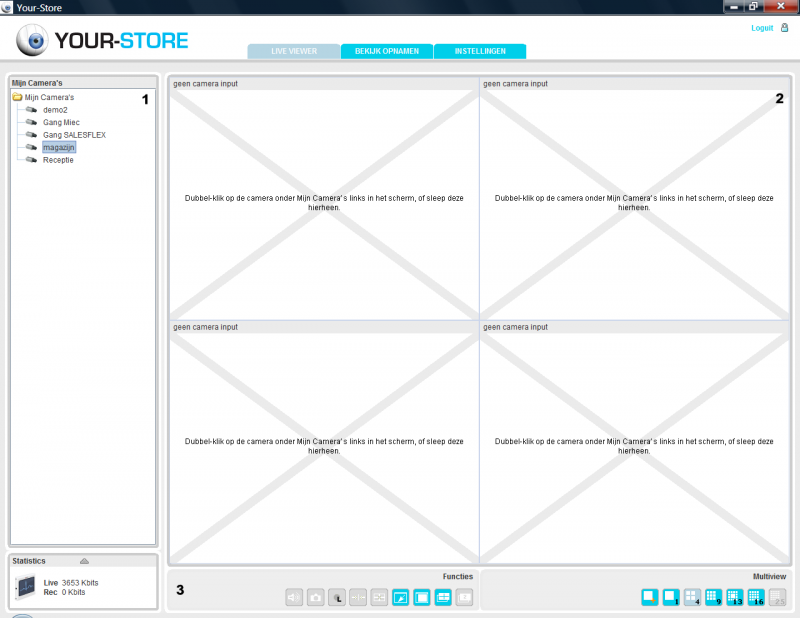
De “Live Viewer” bestaat uit 3 delen. (1) Links in het scherm zijn alle aan het account gekoppelde camera’s te zien, (2) in het midden is de live 3viewer zelf te vinden en tenslotte zijn er (3) onderin een aantal knoppen te vinden om de instellingen van de live viewer aan te passen.
In de afbeelding hiernaast kan er met 4 camera’s tegelijk mee worden gekeken. Dit aantal kunt u veranderen door rechts onderin (3) te klikken op de knop met het gewenste aantal liveviewers. Er is keuze uit 1, 4, 9, 13, 16 en 25.
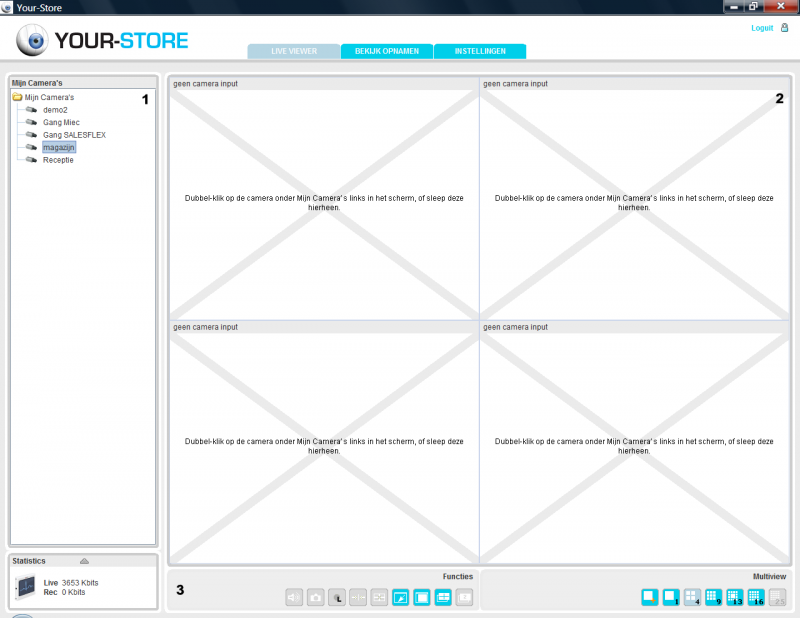
Om met de camera mee te kunnen kijken moet u de gewenste camera slepen in een van de liveviewers of door dubbel te klikken op de cameranaam. Wilt u meerdere camera’s tegelijk bezichtigen dan kan er in elk van de vier vensters één camera gesleept worden.
Indien uw camera dit ondersteund is het mogelijk om de camera te bewegen. Dit kunt u doen door op het beeld van de camera te klikken, de camera beweegt dan naar de positie van de muis. Ook is het mogelijk om in te zoomen. Dit kan worden gedaan door te klikken met uw muis op de gewenste camera en vervolgens te scrollen met uw muis wiel.
Bekijk opnamen

In het tabblad “Bekijk Opnamen” is het mogelijk, indien u heeft gekozen voor onze security oplossing, om de opgeslagen beelden terug te kijken.
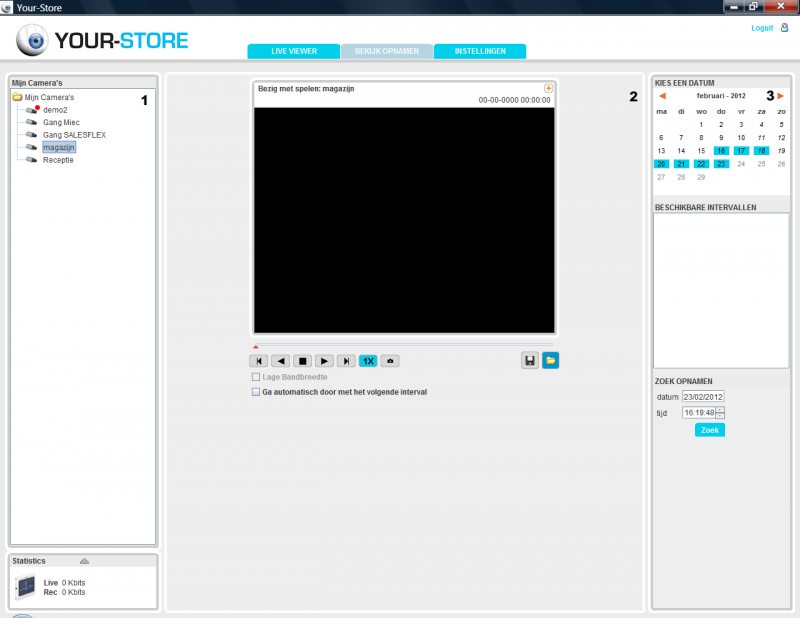
Ook het tabblad “Bekijk Opnamen” bestaat uit 3 delen. Als eerste is er aan de (1) linkerkant wederom een overzicht te vinden van de aan uw account gekoppelde camera’s. (2) In het midden is het venster te vinden waarin de opgenomen video’s worden afgespeeld. En als laatst is aan de (3) rechterkant een kalender te zien.
Om beelden terug te kijken begint u aan de linkerkant, hier selecteer je de camera waarvan je de beelden terug wilt zien. Eenmaal geselecteerd verschijnt er aan de (3) rechterkant een kalender. Hier ziet u alle dagen van de huidige maand. Als een specifieke datum blauw is betekend het dat er op die datum iets is opgenomen. In de bovenstaande afbeelding geldt dat dus voor 3, 4 en 6 t/m 10 februari. Als je op een van deze blauwe dagen klikt verschijnt eronder een venster met daarin de tijden wanneer iets is opgenomen. Dubbelklik op een van deze tijden en het opgenomen beeld zal zich afspelen.
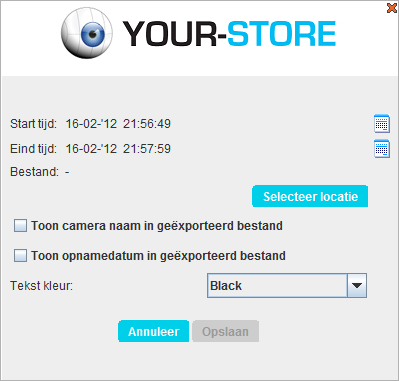
Als u het opgenomen beeld wil opslaan op uw eigen PC dan kan dat door te klikken op het diskette-icoontje  . Als u hierop klikt dan opent er een venster zoals hiernaast weergegeven. In dit venster kunt u een begin- en eindtijd aangeven. Stel u wilt de beelden opslaan van 9 uur ’s ochtends tot 5 uur.
. Als u hierop klikt dan opent er een venster zoals hiernaast weergegeven. In dit venster kunt u een begin- en eindtijd aangeven. Stel u wilt de beelden opslaan van 9 uur ’s ochtends tot 5 uur.
’s Avonds dan stelt u in bij “Start tijd” de datum van de gewenste dag en als tijd 9 uur. En als “Eind tijd” dezelfde datum en als tijd 5 uur. Het systeem zal dan alle beeldfragmenten in dat tijdsbestek in een mapje op uw computer opslaan.
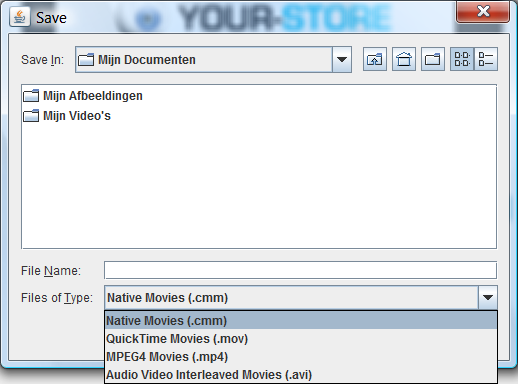
Als de tijden ingesteld zijn kunt u vervolgens op “Selecteer locatie” klikken. Vervolgens komt er een venstertevoorschijn waarin u de gewenste locatie om uw bestand op te slaan kan aangeven. Dit kan bijvoorbeeld “Mijn Video’s” of “Bureaublad” zijn. Ook kunt u hier het bestandsformaat aangegeven waarin de opname moet worden opgeslagen. De keuzes zijn:
- .CMM, dit bestand kan alleen worden geopend met ons camerasysteem;
- .MOV, afspeelbaar met de meeste mediaplayers;
- .MP4, afspeelbaar met de meeste mediaplayers;
- .AVI, afspeelbaar met de meeste mediaplayers.
Als dit gebeurt is kunt u op opslaan drukken en staat de opname opgeslagen op uw pc voor zo lang u wilt.
Instellingen

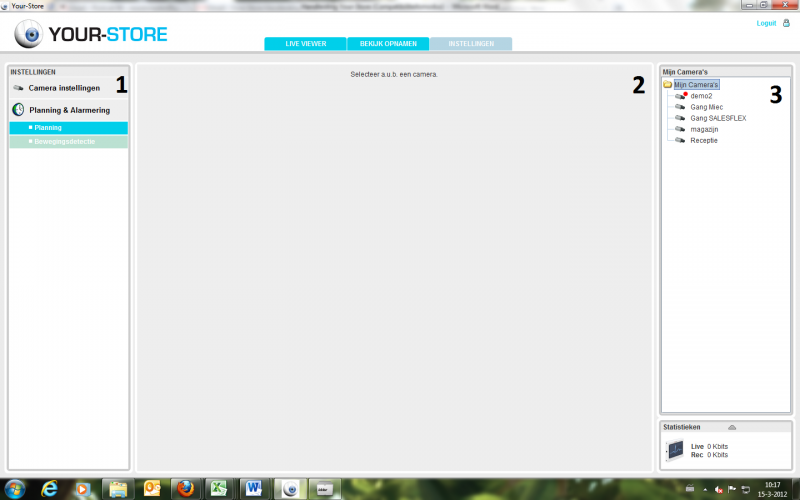
Wederom is deze pagina ingedeeld in drie vakken. (1) Helemaal links vindt u het keuzemenu, (2) in het midden wordt er verder op uw keuze ingegaan en (3) rechts staat de cameralijst.
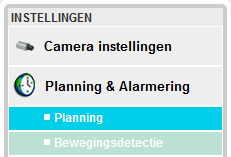
De enige pagina’s die echt van belang zijn in de tabblad “Instellingen” zijn:
- Planning & Alarmering -> Planning;
- Planning & Alarmering -> Bewegingsdetectie.
Deze kunt u beide vinden aan de linkerkant (1).
Planning

Door op “Planning” te klikken komt u op het scherm zoals boven is weergegeven. In dit scherm kunt u instellen wanneer de camera moet opnemen en tussen welke tijden er gemaild/gesmst moet worden bij beweging. Dit kunt u aangeven in de drie balken die per dag staan weergegeven. Als u op een van deze balkjes klikt (standaard wit groen wit) zal deze openklappen en kunt u de instellingen wijzigen.
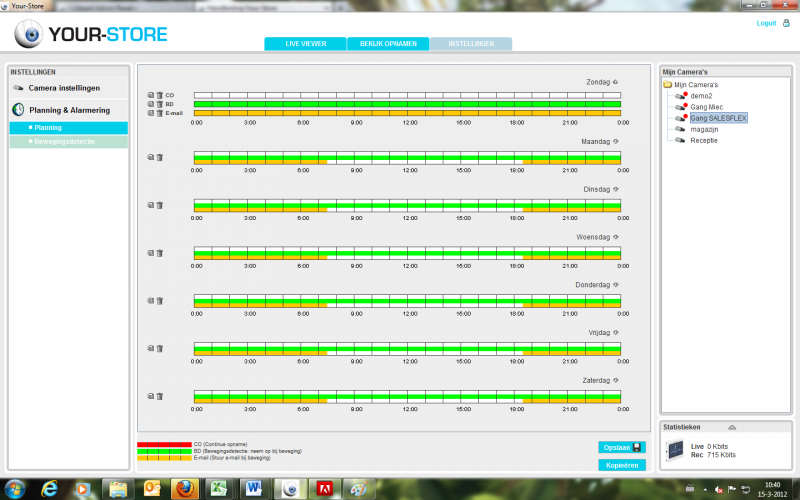
CO: Continue opname, als deze optie aanstaat zal de camera alle beelden opslaan. Deze optie wordt over het algemeen niet aangeraden. Op deze manier zal de camera op de aangegeven tijden constant opnemen. Daardoor bandbreedte blabla. Waardoor u minder ver terug in de tijd kan kijken.
Deze optie wordt meestal gebruikt in bijvoorbeeld discotheken e.d. waar constant beweging is en het dus handig is om constante opnames te hebben van een uur.
BD: Bewegingsdetectie, met deze optie zal de camera alleen opnemen als er een beweging is waargenomen. Deze optie staat eigenlijk constant aan, hierdoor zullen alle beelden die van belang zijn worden opgenomen.
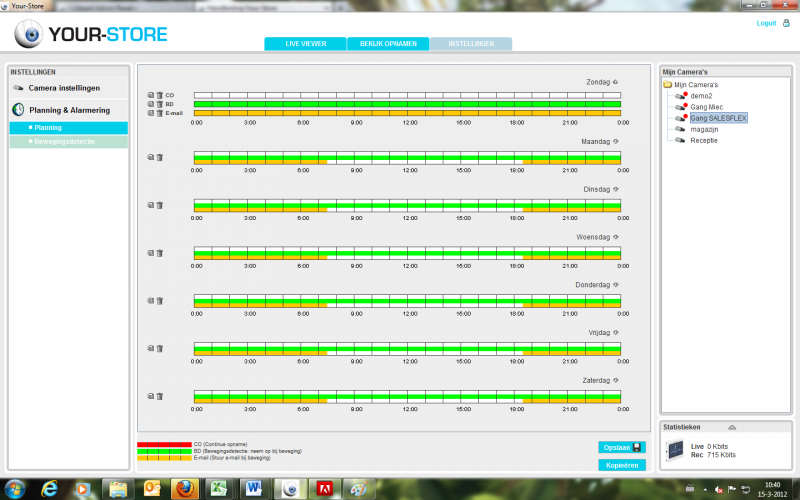
E-mail: Met deze optie geactiveerd zal er een mail worden gestuurd als de camera een beweging waarneemt in de aangegeven tijden. Door middel van deze optie kunt u gealarmeerd worden als er beweging in bijvoorbeeld uw winkel is terwijl dit niet het geval hoort te zijn. Hier raden wij meestal aan om deze in te stellen op tijden wanneer u zeker weet dat er helemaal niemand langs de camera zal lopen. Op deze manier voorkomt u onnodige irritaties. Denk hierbij dus aan zondagen dat u bijvoorbeeld nog wel is in de winkel aan het werk bent of aan overwerken.
SMS: Met de SMS geldt eigenlijk precies hetzelfde als bij de E-mail, het is van belang dat er zeker niemand langs de camera loopt bij de ingestelde tijden. Deze optie is alleen beschikbaar als u heeft gekozen voor de SMS-alert service
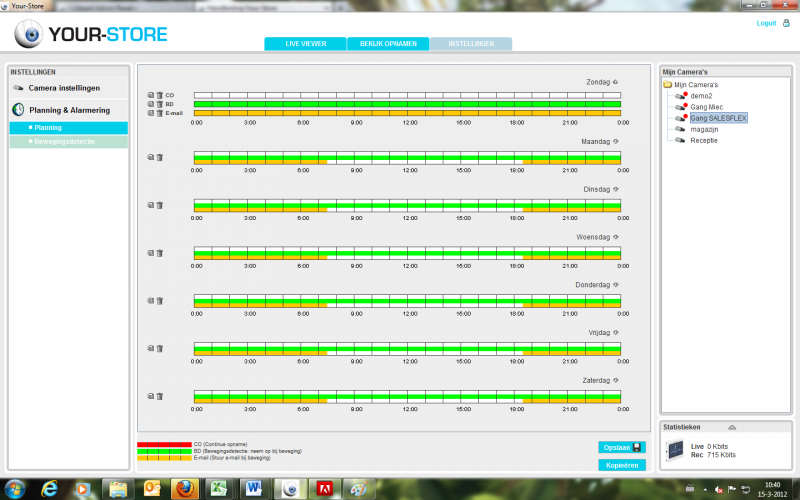
U kunt deze instellingen veranderen d.m.v. uw muis. Sleept u met de linkermuisknop over de gewenste balk, zal deze worden toegevoegd. Doet u hetzelfde maar dan met uw rechtermuisknop wordt deze weer verwijderd. Door te klikken op het knopje “Opslaan” rechtsonder worden de planningsinstellingen opgeslagen.
Als u de planning voor 1 dag juist heeft ingevuld kan dit worden gekopieerd naar alle andere dagen d.m.v. dit icoontje: wat links van de planningsbalk te vinden is. Deze instellingen kunt u per camera anders instellen. Als u voor al uw camera’s dezelfde instellingen wilt gebruiken kunt u klikken op de knop “Kopiëren” rechtsonder in beeld. Hier kunt u selecteren voor welke camera’s u deze instellingen wilt kopiëren.
wat links van de planningsbalk te vinden is. Deze instellingen kunt u per camera anders instellen. Als u voor al uw camera’s dezelfde instellingen wilt gebruiken kunt u klikken op de knop “Kopiëren” rechtsonder in beeld. Hier kunt u selecteren voor welke camera’s u deze instellingen wilt kopiëren.
Hiernaast een voorbeeld van een winkel die elke dag van 9 tot 5 geopend is maar op zondag gesloten is:
Bewegingsdetectie
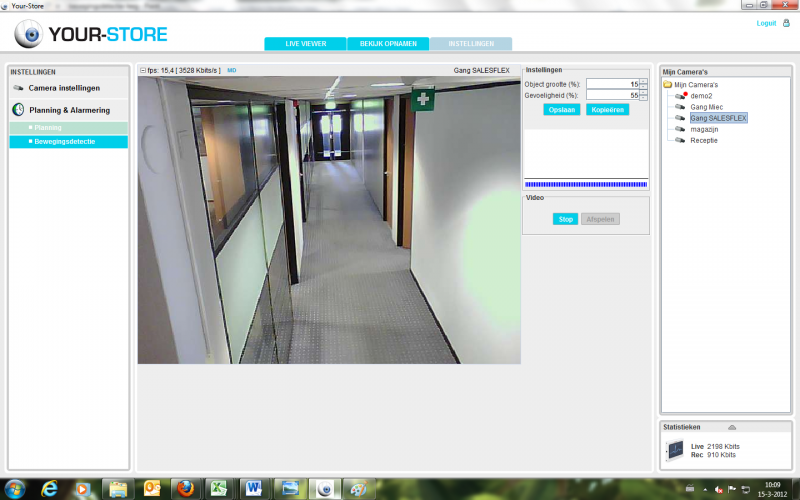
Op de pagina “Bewegingsdetectie” kunt u de gevoeligheid van de camera zijn bewegingsdetectiesysteem instellen. Hiermee kunt u bijvoorbeeld ervoor zorgen dat er pas wordt opgenomen als iemand in uw winkel loopt, en bijvoorbeeld niet al wanneer iemand uw etalage bezichtigt.
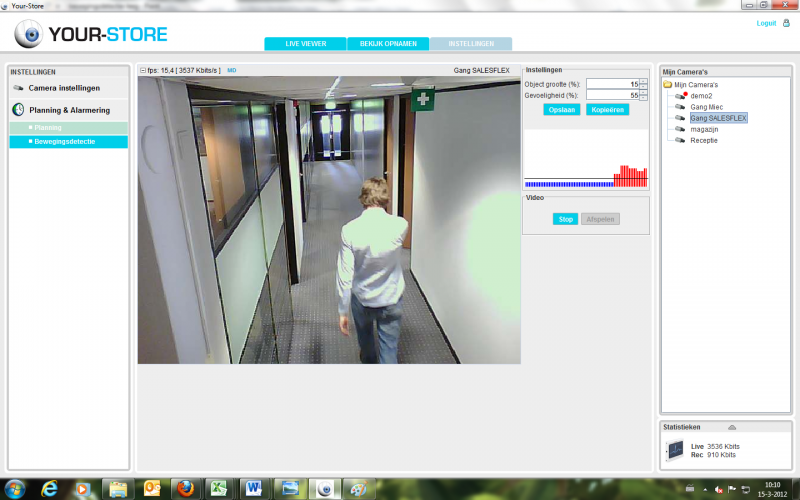
In het midden van het scherm ziet u het live beeld van de camera die rechts is geselecteerd. Rechts van het beeld zie je een blauwe of rode lijn lopen. De kleur van de lijn hangt af van de hoeveelheid beweging in beeld. Bij een blauwe lijn is er niet genoeg beweging voor de camera om op te nemen, wordt de lijn rood begint de camera met opnemen.
Hierboven kunt u zien dat er geen beweging is waargenomen, dus wordt er niks opgenomen. Op de afbeelding hieronder is te zien dat als er een persoon langs loopt de camera dit genoeg beweging vindt om te beginnen met opnemen.
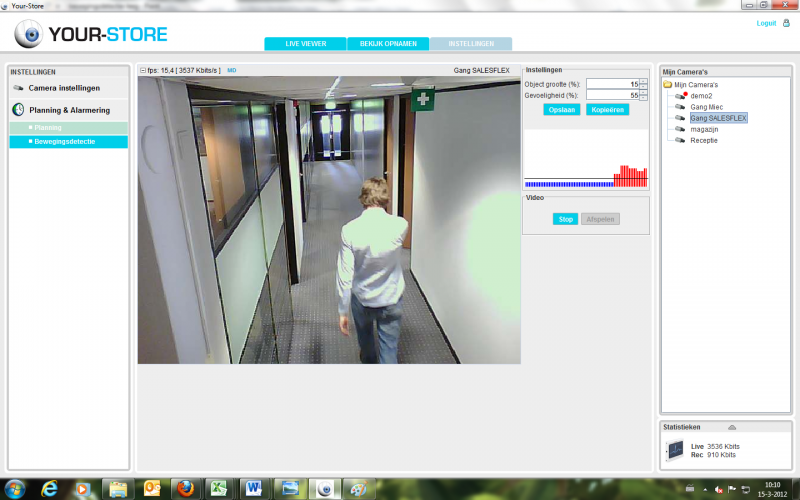
Doormiddel van de twee gevoeligheidsinstellingen kan worden ingesteld hoe gevoelig de camera is. Bij deze afbeelding word uitgegaan van een “Object grootte” van 15%. Dit houdt in dat minimaal 15% moet bewegen ten opzichte van het gehele beeld. Hier geldt dus hoe lager, hoe sneller de camera begint met opnemen.
Bij gevoeligheid zal de camera kijken naar de hoeveelheid beweging er is. Hier geldt dus, hoe hoger het percentage, hoe sneller de camera begint met opnemen.